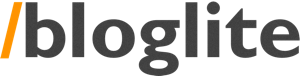[et_pb_section fb_built=”1″ _builder_version=”4.5.4″ _module_preset=”default” custom_padding=”0px|||||”][et_pb_row _builder_version=”4.5.4″ _module_preset=”default”][et_pb_column type=”4_4″ _builder_version=”4.5.4″ _module_preset=”default”][et_pb_text _builder_version=”4.5.6″ _module_preset=”default” text_font_size=”18px” hover_enabled=”0″]
A versão mais recente do WordPress, lançada no último dia 11, trouxe novidades interessantes e ao menos uma grande mudança polêmica: um componente chamado “jQuery-migrate”, responsável por prover suporte para temas e plugins menos modernos, não ficará ativo por padrão – para resumir tudo em termos absolutamente leigos, a atualização do WordPress pode “quebrar” o funcionamento de milhares de temas e plugins que ainda não foram atualizados por seus autores.
E foi o que aconteceu…
Conforme as milhões de instalações em todo o mundo foram sendo atualizadas (seja automaticamente pelo próprio WordPress, seja manualmente pelos proprietários dos sites), muitos sites deixaram de funcionar corretamente – sobretudo na parte do editor de posts.
O que fazer se o seu site não está funcionando bem depois de atualizar para o WordPress 5.5
A boa notícia é que existe solução, pelo menos enquanto os temas e plugins não são atualizados – lembremos que, no universo WordPress, cada desenvolvedor é responsável pela programação e atualização de seus próprios produtos, de modo que não existe uniformidade nem de qualidade, nem compromisso com a boa manutenção deles.
Em resumo, as soluções são as seguintes, em ordem de preferência:
1. Reativar o jQuery Migrate com a ajuda de um plugin oficial
2. Regredir para a versão anterior do WordPress
3. Recuperar seu site a partir de um backup
Vamos ver cada uma delas a seguir. Antes de tentar qualquer uma dessas coisas, faça um backup em seu site e tente atualizar todos os plugins e o tema ativo. A maioria dos desenvolvedores vai publicar atualizações em breve que resolvem essas incompatibilidades!
1. Reativar o jQuery Migrate com a ajuda de um plugin oficial
Se o editor do WordPress parou de funcionar, é possível que algum plugin que interfira em seu funcionamento ainda tente usar versões antigas do jQuery. O problema não está no editor em si, mas em componentes que o afetam – plugins de SEO, shortcodes, construtores de página, etc.
A solução super ideal seria encontrar o plugin responsável e deixar de usá-lo (caso não tenha uma atualização pendente que já resolva isso). Nós sabemos que isso não é o ideal, então uma solução prática é dar ao plugin desatualizado o que ele quer: o jQuery Migrate!
Felizmente, é extremamente fácil fazer isso, graças a um plugin criado pelo próprio time de desenvolvimento do WordPress (será que eles já anteciparam essa tempestade?).
Em seu WordPress, vá ao menu Plugins > Adicionar novo. Busque por:
Enable jQuery Migrate Helper
2. Regredir para a versão anterior do WordPress
Se o plugin acima não funcionar, precisaremos partir para medidas mais dramáticas – a primeira delas é tentar justamente reverter completamente a atualização que causou problemas.
Há vários modos de fazer isso (inclusive de forma completamente manual), mas felizmente, outra vez, há um plugin extremamente útil e que vai tornar o processo incrivelmente simples. É este o caminho que vamos seguir!
Em seu WordPress, vá ao menu Plugins > Adicionar novo. Busque por:
WP Downgrade | Specific Core Version
Instale-o e ative-o.
Agora, vá ao menu Configurações > WP Downgrade. Você verá a seguinte tela:
No campo “WordPress Target Version”, colocaremos a versão do WordPress para a qual queremos regredir. No caso, a imediatamente anterior, que é a 5.4.2. Digite este valor e salve:
Agora, você deve ir ao menu Painel > Atualizações.
A versão escolhida estará disponível, agora:
Clique em “Reinstalar agora” e aguarde o processo ser concluído. Feito! O WordPress foi “regredido” com sucesso. Os problemas que surgiram após a atualização provavelmente terão desaparecido.
Importante: desative o plugin “WP Downgrade”. Você não quer que seu site fique preso para sempre em uma versão antiga! Siga os passos mais adiante para desativar as atualizações automáticas do WordPress e volte a atualizar sempre que possível para manter seu site seguro.
3. Recuperar seu site a partir de um backup
Se os passos anteriores não surtirem o efeito desejado, é provável que a causa do seu problema não seja apenas a nova versão do WordPress. Talvez, coincidentemente, a nova versão de algum plugin ou do tema tenha gerado uma incompatibilidade.
Neste caso, a melhor rota é recuperar o backup mais recente do seu site.
Se seu site está na BlogLite, você pode fazer isso com apenas 1 clique. No painel, abra a Máquina do Tempo e selecione o ponto anterior à atualização. Clique em “Iniciar restauração” e pronto!
Se for preciso, você também pode escolher uma data para restauração a partir do calendário:
Para outros serviços de hospedagem, consulte o suporte ou o painel de controle.
Restaurado o site, faça alguns testes para saber se o problema desapareceu.
Impedindo que o WordPress atualize automaticamente
Manter o WordPress, temas e plugins atualizados é absolutamente fundamental para a segurança do seu site. Entretanto, às vezes é preciso segurar um pouco o passo quando sabemos que atualizações podem causar incompatibilidades ou quebrar o funcionamento do site.
No caso de atualizações maiores do WordPress, vale sempre a pena esperar alguns dias, suficiente para que alguns bugs apareçam e sejam corrigidos pelo time de desenvolvimento.
Aqui na BlogLite, nós adotamos exatamente isso com os sites de nossos clientes: atualizações maiores são testadas antes e adiadas para garantir a maior compatibilidade quanto possível.
O que acontece, às vezes, é que o próprio core do WordPress está configurado para atualizar automaticamente assim que novas versões se tornam disponíveis. Isso pode pegar muita gente de surpresa e causar transtornos inesperados.
Existe uma forma simples de impedir que este mecanismo atue. Se você tiver acesso ao FTP da sua hospedagem, edite o arquivo wp-config.php e insira a seguinte linha logo abaixo de “<?php”
define( 'WP_AUTO_UPDATE_CORE', false );
Salve o arquivo. Pronto! A partir de agora, nenhuma atualização do WordPress será feita automaticamente – entretanto, você precisará lembrar de fazê-las de quando em quando para garantir segurança e compatibilidade! Em hospedagens WordPress gerenciadas, isso é resolvido por você.
[/et_pb_text][/et_pb_column][/et_pb_row][/et_pb_section]